FTP client – How to upload a file to your website
So you’ve got yourself that domain you’ve always wanted and a nice hosting plan at www.thcservers.com. Now it is time you get your website working.
The first thing you will have to do is to upload files to your website. And this is how you do it using one of the most popular ones – Filezilla.
First things first: download the client
After the successful install, you will have to do some preliminary steps:
– know the name of the FTP server for your website. For example, your host may tell you that your FTP hostname is “ftp.example.com”.
– your username or login username for your FTP account.
– your password for this FTP account.
– the specific directory where you need to have your files so that they can be seen by a web browser visiting your site. For example, your host may tell you to place the files in a subdirectory called “www” or “public_html” or even the default directory that you see when you log into your FTP site.
So, how do you upload or publish a file to your Web Server? Step by step guide.
We will assume that you wish to upload a file called “test.php”. When you see “test.php” mentioned, you can substitute that name with the name of the file you wish to upload. FileZilla, the ftp client, does not restrict you to uploading only files with that extension. You can upload images (eg, GIF, JPG, PNG, etc), HTML files, video clips, music files (eg MP3 files, WAV files, MIDI files), PHP scripts, Perl scripts, etc.
1. You must click the “File” menu followed by the “Site Manager” item on that menu. A dialog box will appear.
ftp client picture

2. Click the “New Site” button on that dialog box. This will create a new item under “My Sites” called “New FTP site”. Rename “New FTP site” to the name of your site if you wish. We used “TestSite” in this tutorial. This name can be anything you wish – it is not required for accessing your site but it will probably make your life easier if you change the name to that of your site rather than “New FTP site”.
3. On the tab “General”, enter the name of your FTP server in the “Host” input box. If your web host told you that your FTP hostname is “ftp.example.com”, enter “ftp.example.com” into the space provided.
4. Do not modify the “Port” and the “Server type” entry boxes. Select “Normal” from the drop down list box for “Logontype”. This will enable the “User” and “Password” boxes for the next step.
5. Now you must enter your user id or your login name (or whatever your web host calls it) into the “User” input box. Also enter your password into the “Password” input box. Note that this information is automatically saved onto your computer and will be re-used the next time you run FileZilla, so you do not have to re-enter them again. (It means that you should not use FileZilla in this way on public computers that others may have access to.)
6. You will click the “Connect” button. FileZilla will proceed to log you into your server. If it is successful, you will see a list of directories of your website’s account in the right hand side of the FileZilla window. On the left hand side of the FileZilla window shows the directories and files on your own computer.
7. Your web host might tell you to only upload in a specific subdirectory on the web server, such as in the “www” or “public_html” directory; you will have to change to that directory by double clicking its name in the folder portion of the right window pane (the “Remote Site” window pane). The FTP client will open that folder and show you its contents in the files portion of the Remote Site window pane.
8. Locate the file that you wish to upload in the left window pane (the “Local Site” pane) – in this case “Test.php”. Once you have located the file you wish to upload, (for us “Test.php”), double click it to upload it to your website. Alternatively, you can drag that file from the left window pane to the right window pane. The file will be uploaded to the folder that is currently open on the right window pane. Be careful that you have changed to the directory you want before dragging the file there.

9. You should be able to see the upload progress in the bottom most window pane in FileZilla. When the upload has completed, you can disconnect from your website. Do this by clicking the “Server” menu followed by the “Disconnect” item.
And that’s it! You have uploaded a file to your website using FileZilla ftp client.


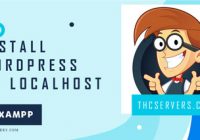

3 Pandas in Japan
Greetings! I’ve been following your web site
for a long time now and finally got the courage to go ahead and give you a shout out from Porter Tx!
Just wanted to tell you keep up the fantastic job!